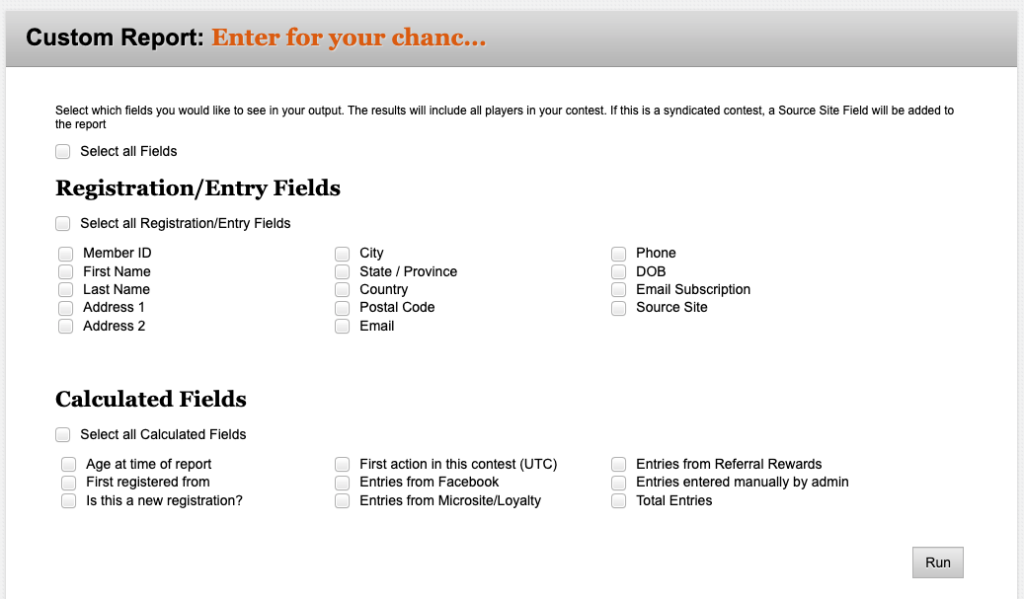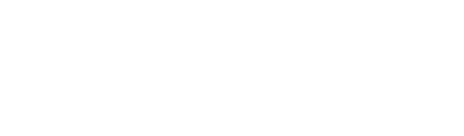Be sure to contact the assigned attorney for your market to develop specific contest rules for your local prize, you will need to include them in the changes you will make below. Local prizes can not be added to a contest once it has begun, per FCC regulation.
Most* National online-entry contests allow you to add a local prize and to choose a local winner for it! Follow these steps to do so, but be sure to let us know that you’re doing so by filling out this jotform. In the (hopefully very rare!) event we need to republish a contest and overwrite local changes, this form helps us know who to contact.
Please Note: These instructions apply only to web contests run through SoCast (previously Frankly) Engage (aka “Loyalty” or “Contesting”). They are not applicable to Text to Win or On-Air contesting.
* ALSO Note: UGC contests, such as those which allow contestants to upload a photo, do not have the ability to add a local prize. You may still pull a local player report, read on for details
If you do not have access to SoCast’s Engage (aka “Loyalty”) admin for your station, please submit a ticket to SoCast support to request access, making sure to note the stations you need access to, and Support will get you set up ASAP.
Sections:
Adding a Local Prize
- Log into the SoCast Engage admin
- Choose “Contesting” from the dropdown at the top left. A list of contests will load and you will be able to choose the station you want to edit the contest for at the top right (if you only manage one station, it may already be selected).
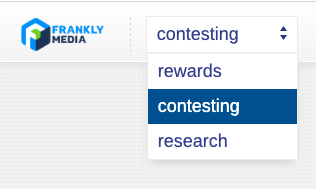
- Make sure filtering options are turned off, and search for the contest to find that station’s local copy. eg: “Luck of the Irish”

- Click the contest’s row in the list. It will expand to show a menu and details about the contest. Do not be alarmed at this point that it shows no entries for the contest, that information is not available from here. Click “edit”
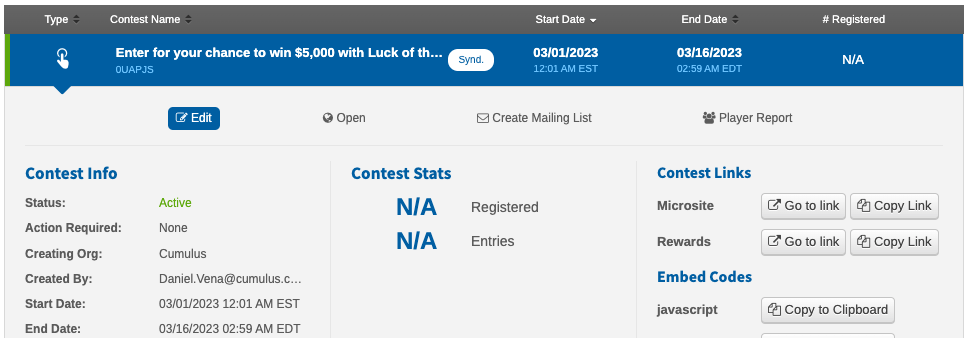
- You are now in the contest editor. The first tab of the editor is “Basic Info” and within the fields on the right side, you will see “+ Add New Local Prize”. Click that and enter the details of your local prize.
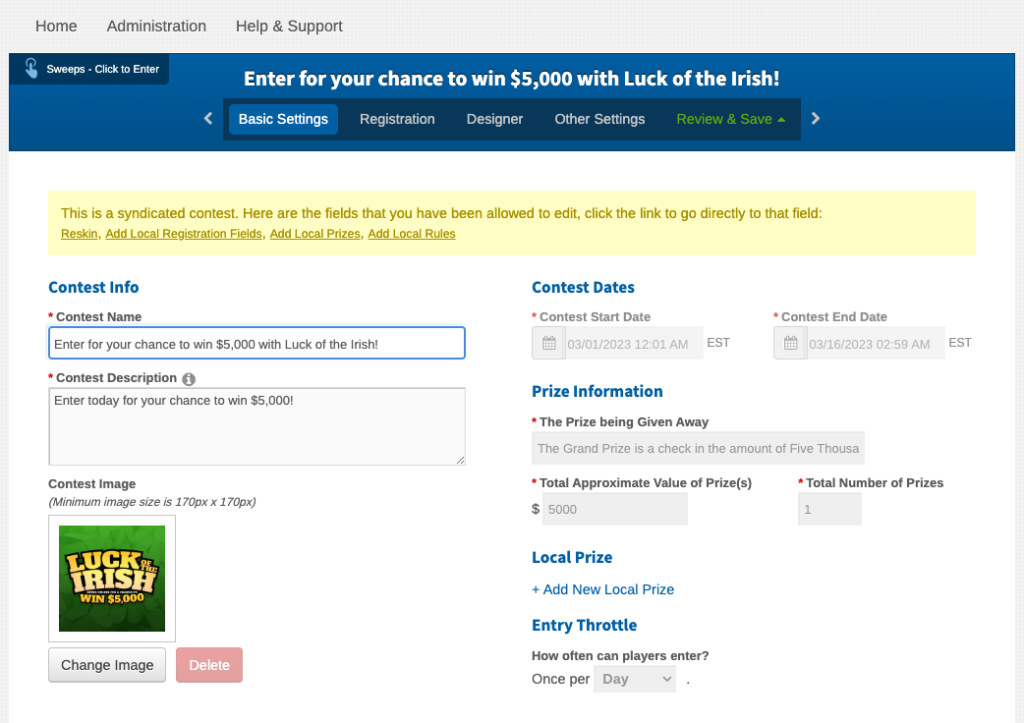
- If your local prize requires additional registration fields, you can add them on the “Registration” tab.
HINT: If you add a checkbox field, don’t make it required unless you actually mean they are required to check the box! For example, if you’re adding the checkbox as an opt-in for a local promotion, you wouldn’t want to make that required.
- Click the “Designer” tab. Here you can add information about your local prize to the entry page itself. Click on the preview pane to activate the editor, then scroll the editor down to the section noted as the “Instruction Block”. Click Add Text to edit the content.
IMPORTANT: Changing the theme or the text above the “Instruction Block” may cause issues with the display of the contest.
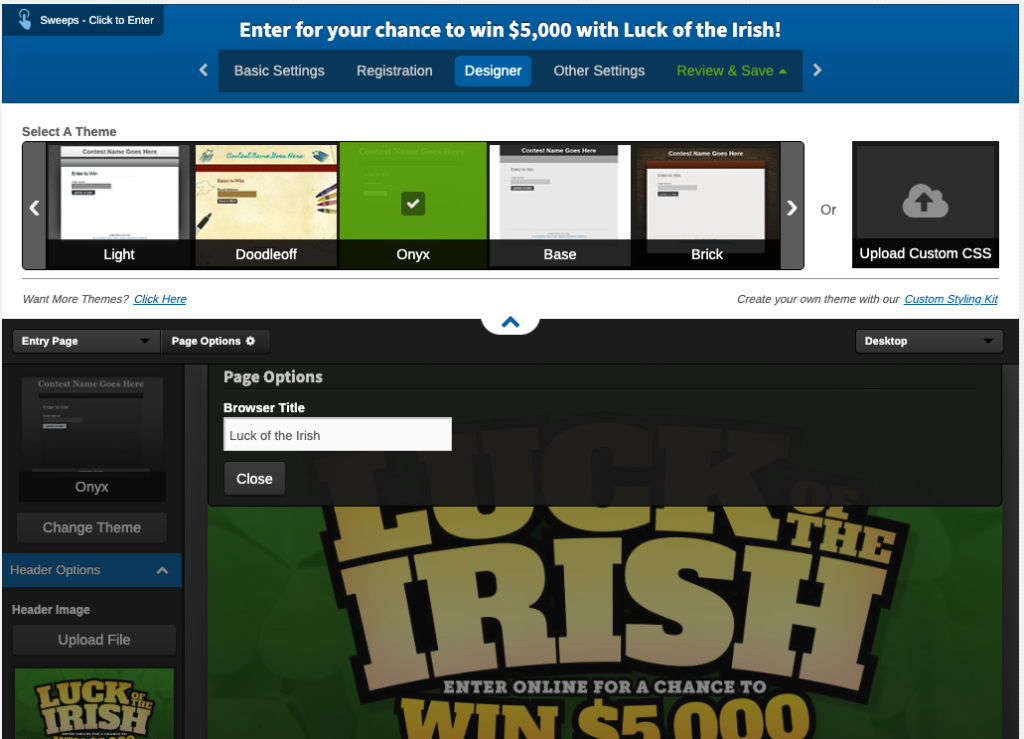
- Finally, click the “Other Settings” tab, then the “Rules” sub-tab. At the bottom of the page, you will find the “Local Rules” box where you can add the additional rules and disclaimers provided by the assigned attorney for your market.
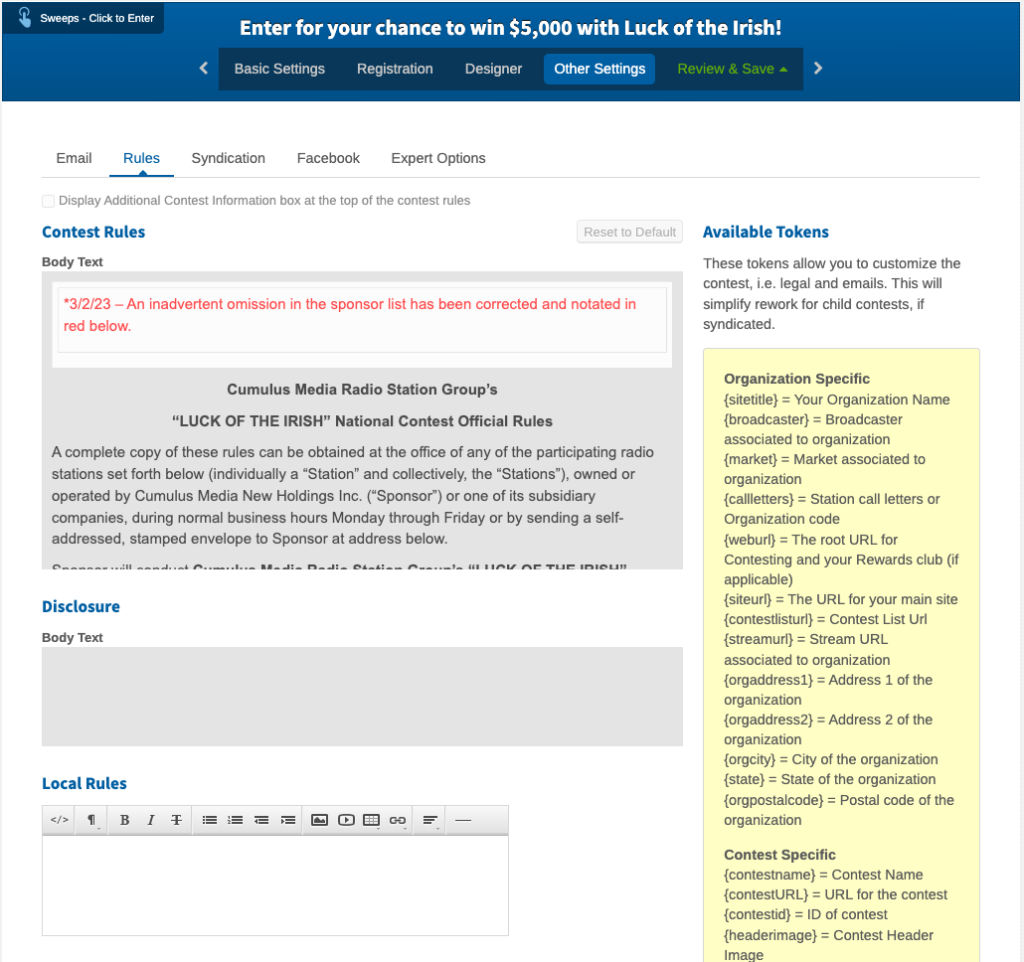
- When you are done, go to the “Review & Save” tab of the editor and choose “Save”
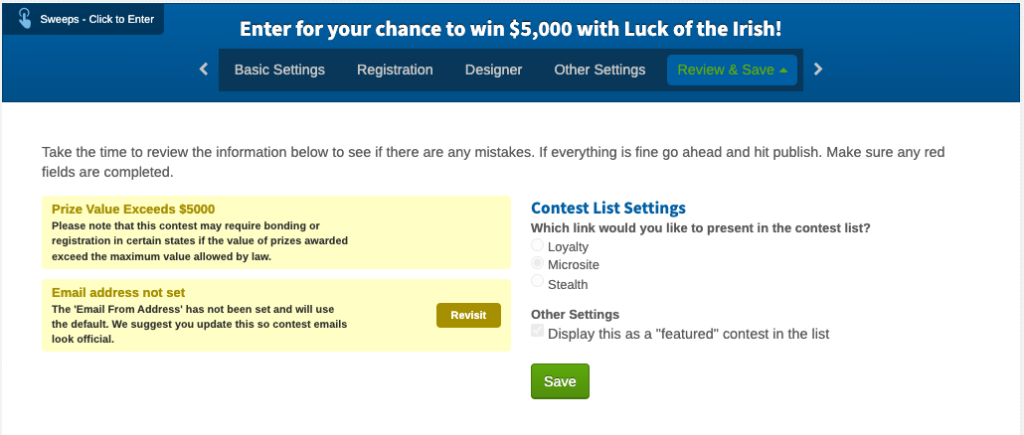
Choosing a Local Winner
- Log into the SoCast Engage admin
- Choose “Contesting” from the dropdown at the top left. A list of contests will load and you will be able to choose the station you want to edit the contest for at the top right (if you only manage one station, it may already be selected).
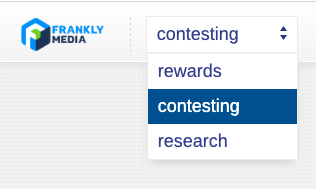
- Make sure filtering options are turned off, and search for the contest to find that station’s local copy. eg: “Meet Carrie Underwood”

- Click the contest’s row in the list. It will expand to show a menu and details about the contest. If you previously added a local prize, you will see a “Pick Winner(s)” link in the contest details menu, click it.

- You will now see a list of entries to the contest made through your selected station. Please give it a few minutes to populate. If the list is empty after 5 minutes, your station has not received any entries!
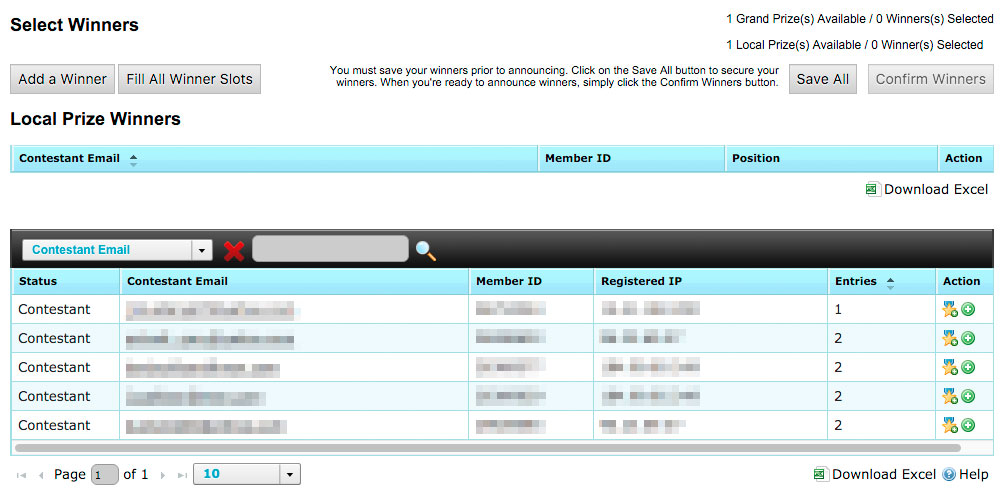
- Click “Fill all winner slots” to randomly choose your winners from those entered through your selected station. When you’re satisfied, click “Save All”
NOTE: DO NOT click “Confirm Winners”! That function exists for automated contests, which ours are not! You must contact your local winners and make the necessary arrangements your self. Details about the winner such as address and phone number are available by clicking on their email address in the list.
You’re done!
Generating a Report of Local Entries
You may have noticed a “Player Report” option when clicking on a contest in your admin during the previous steps.

This function allows you to generate a report of all LOCAL entries to the contest and can be run at any time without having to have set up a local prize.